One of the most talked about features in the newest version of Windows 10 was the Cortana personal assistant which is integrated directly into the taskbar. Nevertheless what if you do not want to waste all that taskbar space? GPS Tracker online
Fortunately they not only provide a way to take out the search box from the taskbar, but you are able to change it into an symbol, or you can remove it completely and next it’ll come on the taskbar just when you open up the Start Menu (so you can still lookup for your programs).
We are not totally confident if we like the idea of a digital assistant as part of Windows, but if you’re applying the preview, we suggest that you test it out at least to give it a chance. If you do not like it, next you can deactivate it and make the search box return back to the Windows 8.x behavior where it searches your programs and the web.
Taking out the Cortana Search Box from the Taskbar
Note that hiding the search box doesn’t really turn off Cortana - keep reading through below for guidelines on how to do this. This will basically hide the box from the Taskbar. Jual GPS Tracker Online
Just right-click on any empty area on the taskbar, head to Search, and change “Show search box” to either “Show Cortana icon” or “Hidden”.
When you change it to an icon, it’ll show a round like you can see below.
As well as if you disable it totally, it’ll be taken off from the taskbar. You may also hide that Task View button when you are at it through just right-clicking and unchecking the box - although we’ll say which the new task switcher is quite good.
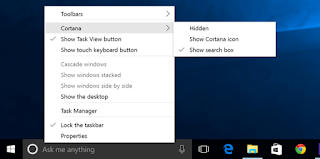
Stopping Cortana
If you have not enabled Cortana, you will see the top on the box that seems like this when you click on the Search box then click the Options icon. Remember that Cortana is Off. You can also turn off the online search and as well as Bing results when you search the Start Menu by flicking that switch off as well.
If you have already enabled Cortana, the settings dialog changes totally and is hidden underneath the Notebook icon - from here you are able to click on Settings and get to the screen earlier.
Once you disable Cortana and Bing, you can hide the icon. jual gps tracker murah
It is actually fine that you can turn it off - we’d have possibly preferred that Bing stay out of our Start menu in the primary place though.
